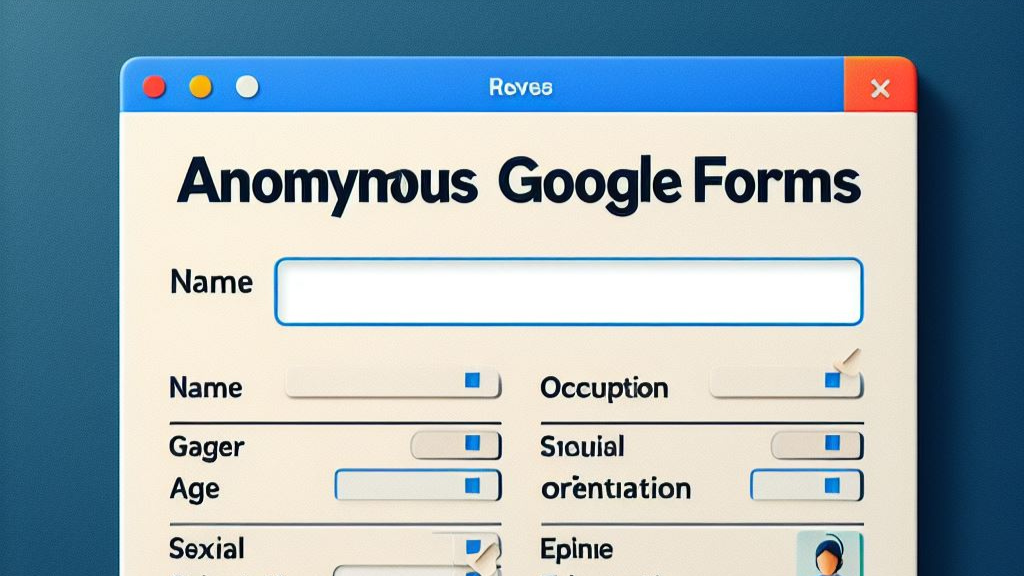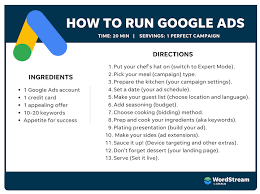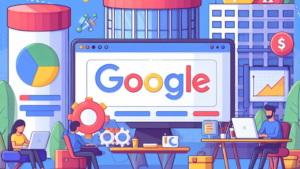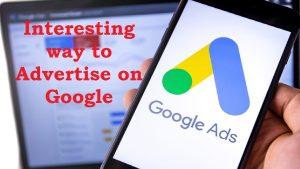Introduction to AppData
AppData is a crucial folder in Windows systems that stores application-specific data. It plays a vital role in the proper functioning of various software, including web browsers like Google Chrome. Among the different subfolders in AppData, the Local AppData folder is particularly important for managing settings and other user-specific information.
Understanding Local AppData
The Local AppData folder, located within the AppData directory, contains data that is specific to the current user. This includes settings, temporary files, and other information that applications use to personalize the user experience. Many applications, including Google Chrome, store important data in this folder.
Also Read: Understanding AC Repair in North Phoenix: Key Considerations and Cost Factors
What is the Google Chrome User Data folder?
The Google Chrome User Data folder is where Chrome stores user-specific settings, bookmarks, browsing history, and other data. It is located within the Local AppData folder on Windows systems and is crucial for maintaining a personalized browsing experience across devices.
Locating the Google Chrome User Data Default folder
To locate the Google Chrome User Data Default folder, follow these steps:
- Open File Explorer.
- Navigate to the C:\Users<Your Username>\AppData\Local\Google\Chrome\User Data\Default directory.
- Here, you will find the User Data Default folder, which contains all the user-specific data for Google Chrome.
Importance of the User Data Default folder
The User Data Default folder is essential for Chrome’s functionality as it stores crucial information such as bookmarks, browsing history, and settings. Without this folder, Chrome would not be able to provide a personalized browsing experience for users.
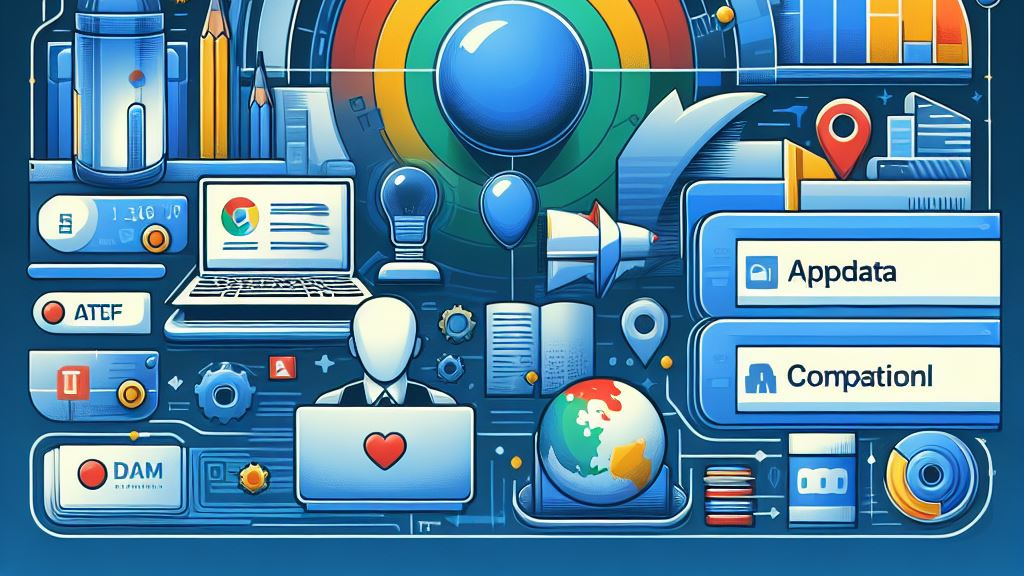
Managing the User Data Default folder
It is important to manage the User Data Default folder properly to avoid data loss and ensure a smooth browsing experience. Regular backups of this folder can help restore lost data in case of issues with Chrome or the operating system.
Also Read: Dallas 18-Wheeler Accident Law Firm: Seeking Justice and Compensation
Troubleshooting issues with the User Data Default folder
If you encounter issues with the User Data Default folder, such as Chrome not opening or settings not being saved, you can try the following troubleshooting steps:
- Clear the browsing data in Chrome settings.
- Reset Chrome settings to default.
- Rename the User Data Default folder to create a new profile.
- Reinstall Chrome if the issue persists.
Conclusion
The Google Chrome User Data Default folder is a critical component of Chrome’s functionality, storing user-specific data essential for a personalized browsing experience. Understanding its importance and knowing how to manage it can help users maintain a smooth and efficient browsing experience.
FAQs
- Can I move the User Data Default folder to a different location? No, the User Data Default folder is designed to be located within the AppData directory and should not be moved manually.
- Will resetting Chrome settings delete the User Data Default folder? No, resetting Chrome settings will not delete the User Data Default folder. However, it will reset all settings to their default values.
- Can I access the User Data Default folder on a different user account? Each user account on Windows has its own User Data Default folder, so you can only access the folder associated with your account.
- What should I do if I accidentally delete the User Data Default folder? If you accidentally delete the User Data Default folder, you may lose all your Chrome settings, bookmarks, and browsing history. It is recommended to restore the folder from a backup if available.
- Is it safe to delete the User Data Default folder? Deleting the User Data Default folder will result in the loss of all your Chrome settings, bookmarks, and browsing history. It is not recommended unless you want to reset Chrome to its default state.