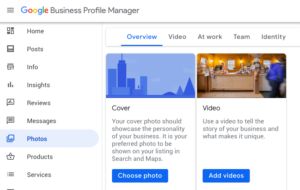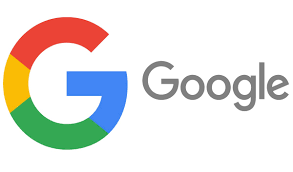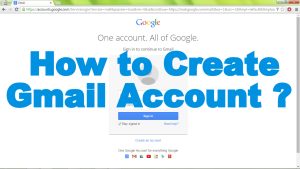Google Chrome has become the browser of choice for millions of users around the world, thanks to its speed, stability, and an array of features. However, like any software, Chrome’s performance can degrade over time due to factors such as accumulated cache, extensions, and browsing history. One way to optimize Chrome’s performance is by leveraging the ‘appdata local google chrome user data default‘ folder. In this article, we’ll delve into the significance of this folder and share expert tips on how to enhance Chrome’s performance with this optimization.
Understanding the ‘appdata local google chrome user data default’ Folder:
Before we proceed with optimization tips, let’s understand what the ‘appdata local google chrome user data default‘ folder is and its role in the Chrome browser.
When you install Google Chrome on your computer, it creates a profile folder where it stores your settings, bookmarks, extensions, and other essential data. This profile folder resides in the AppData directory on Windows, which is usually hidden by default. The specific path to this folder is C:\Users\<your_username>\AppData\Local\Google\Chrome\User Data\Default. This is where the ‘appdata local google chrome user data default’ folder comes into play.
Within this folder, Chrome keeps various subfolders, each serving a specific purpose:
- Cache: This folder stores temporary files, images, scripts, and other elements of websites you visit to speed up subsequent visits.
- Cookies: Chrome saves small pieces of data called cookies in this folder to remember your login sessions and preferences on websites.
- Extensions: All your installed Chrome extensions are stored here, allowing them to function across browsing sessions.
- History: This folder maintains a record of the URLs you’ve visited in the past.
- Bookmarks: Chrome stores your bookmarked webpages in this folder, ensuring quick access to your favorite sites.
Why Optimize the ‘appdata local google chrome user data default’ Folder?
Over time, as you browse the web and install various extensions, the ‘appdata local google chrome user data default’ folder can grow significantly in size. This expansion can impact Chrome’s performance and responsiveness. Common issues you may encounter include:
- Slow Startup: Chrome may take longer to launch due to the sheer volume of data it needs to process.
- Laggy Browsing Experience: As the folder size increases, Chrome might become sluggish when loading webpages and switching between tabs.
- High Disk Usage: The large folder size can consume a considerable amount of disk space, especially on systems with limited storage.
- Crashes and Freezes: In extreme cases, an overloaded profile folder can cause Chrome to crash or freeze frequently.
Optimizing the ‘appdata local google chrome user data default’ folder helps mitigate these issues, leading to a smoother and faster browsing experience.
Expert Tips to Enhance Chrome Performance:
Now that we understand the importance of optimizing the ‘appdata local google chrome user data default’ folder, let’s explore some expert tips to achieve this:
1. Clear Browsing Data Regularly:
As you surf the internet, Chrome accumulates a significant amount of browsing data, including cached files, cookies, and browsing history. Over time, this data can become obsolete or redundant, contributing to folder bloat. To address this, regularly clear your browsing data by following these steps:
- Click on the three-dot menu in the top-right corner of Chrome.
- Go to “More tools” > “Clear browsing data.”
- Choose the time range (e.g., Last hour, Last 24 hours, Last 7 days, etc.).
- Select the types of data you want to delete (e.g., Browsing history, Cookies, Cache, etc.).
- Click “Clear data” to remove the selected items.
By doing this regularly, you can keep the size of the ‘appdata local google chrome user data default’ folder in check.

2. Disable or Remove Unnecessary Extensions:
Extensions can be incredibly useful, enhancing Chrome’s functionality. However, having too many extensions can also slow down the browser. Review your installed extensions and remove or disable ones you no longer use or those that have overlapping functionalities. To do this:
- Type
chrome://extensions/in the address bar and press Enter. - Find the extensions you want to remove and click the “Remove” button, or toggle the switch to disable them temporarily.
By reducing the number of extensions, you can reduce the overall impact on the ‘appdata local google chrome user data default‘ folder.
3. Use the Built-in Task Manager:
Chrome comes with a built-in Task Manager that lets you identify resource-hungry tabs and extensions. Press Shift + Esc (or go to “More tools” > “Task manager”) to access it. This will display a list of all active tabs and extensions along with their CPU, memory, and network usage. You can then decide to close or disable resource-intensive elements, which can alleviate the load on the profile folder.
4. Limit Cache Size:
As mentioned earlier, Chrome stores cached files to speed up page loading. However, the cache can grow excessively, occupying significant disk space. To limit the cache size:
- Type
chrome://settings/cleanupin the address bar and press Enter. - Click on “Free up space” under the “Privacy and security” section.
- Check the “Cached images and files” option and click “Remove.”
This action will reduce the size of the cache folder within ‘appdata local google chrome user data default.’
5. Enable Hardware Acceleration:
Hardware acceleration allows Chrome to offload certain tasks to your computer’s GPU, leading to improved performance and smoother graphics rendering. To enable hardware acceleration:
- Go to
chrome://settings/in the address bar. - Click on “Advanced” at the bottom of the page to expand the settings.
- Under the “System” section, toggle on “Use hardware acceleration when available.”
Keep in mind that this feature might not be supported on all systems, but if available, it can significantly enhance Chrome’s performance.
6. Use Chrome Cleanup Tool:
Google offers a handy tool called Chrome Cleanup that scans and removes software that may cause problems with Chrome. It can detect and remove harmful software, unwanted ads, and extensions that have taken over your browser. To use Chrome Cleanup:
- Go to
chrome://settings/cleanupin the address bar and press Enter. - Click on the “Find” button under the “Clean up computer” section.
- Chrome will scan for harmful software and prompt you to remove any detected threats.
Running Chrome Cleanup periodically can help ensure that your browser remains optimized and free of unwanted elements.
7. Enable “Preload pages for faster browsing and searching”:
Chrome has a feature that preloads certain pages in the background to speed up browsing. To enable this feature:
- Go to
chrome://settings/in the address bar. - Click on “Privacy and security” in the left sidebar.
- Under the “Privacy and security” section, toggle on “Preload pages for faster browsing and searching.”
This feature can improve the loading time of webpages you frequently visit.
8. Consider Using Chrome’s Guest Profile:
If you want a streamlined and minimal browsing experience without the baggage of extensions and browsing history, consider using Chrome’s Guest Profile. The Guest Profile allows you to browse the web without affecting your main profile, ensuring that no new data is saved to the ‘appdata local google chrome user data default‘ folder. Here’s how to use it:
- Click on the profile icon in the top-right corner of Chrome.
- Select “Guest” from the drop-down menu.
- A new window will open with a temporary Guest Profile.
When you close the Guest Profile window, all browsing data will be deleted, providing a fresh start for your next browsing session.
9. Use Chrome Flags to Optimize Performance:
Chrome Flags are experimental features that can be accessed by typing chrome://flags in the address bar. While some of these features may still be in development and could potentially cause instability, there are a few that can help improve Chrome’s performance. Here are some Chrome Flags to consider:
- Parallel downloading: Enable parallel downloading of content to speed up the loading of web pages. Look for “Parallel downloading” in Chrome Flags and select “Enabled.”
- Tab freeze and discard: This feature can help reduce memory usage by automatically freezing or discarding inactive tabs. Search for “Tab freeze and discard” in Chrome Flags and enable it.
Remember that Chrome Flags can have varying effects on different systems, so use them with caution and be prepared to revert to default settings if issues arise.
10. Keep Chrome Updated:
Google regularly releases updates to Chrome, including performance enhancements and bug fixes. Keeping your browser up to date ensures that you have access to the latest optimizations. To update Chrome:
- Click on the three-dot menu in the top-right corner of Chrome.
- Go to “Help” > “About Google Chrome.”
- Chrome will automatically check for updates and install them if available.
Regular updates also ensure that you have the latest security patches, protecting you from potential vulnerabilities.
11. Consider Using Chrome Extensions with Caution:
While extensions can be incredibly useful, they can also negatively impact Chrome’s performance if not well-maintained or if they come from unreliable sources. Before installing any extension, read reviews, check its permissions, and ensure it comes from a trusted developer. If you notice that a particular extension is causing performance issues, consider disabling or removing it.
12. Reset Chrome Settings:
If you’ve tried various optimizations and are still experiencing performance issues, resetting Chrome to its default settings may help. This action will revert all settings to their original state, effectively cleaning up the ‘appdata local google chrome user data default’ folder. To reset Chrome:
- Go to
chrome://settings/resetin the address bar and press Enter. - Click “Restore settings to their original defaults.”
- Confirm the action by clicking “Reset settings.”
Keep in mind that resetting Chrome will remove your extensions, browsing history, and most settings, so make sure to back up any critical data beforehand.
13. Consider Using Chrome Cleanup Tools from Third-party Developers:
In addition to Google’s official Chrome Cleanup Tool, some third-party developers offer optimization tools specifically designed to enhance Chrome’s performance. These tools often come with additional features, such as privacy protection and system cleanup. However, exercise caution and ensure that you download such tools from reputable sources to avoid potential security risks.
14. Regularly Backup Bookmarks and Important Data:
While optimizing the ‘appdata local google chrome user data default’ folder can improve performance, accidents can still happen. To safeguard your bookmarks and other important data, regularly export and back up your bookmarks to a safe location. To do this:
- Click on the three-dot menu in the top-right corner of Chrome.
- Go to “Bookmarks” > “Bookmark manager.”
- Click on the three-dot menu in the Bookmark manager.
- Choose “Export bookmarks.”
Save the exported bookmarks file to a secure location, such as an external drive or cloud storage.
15. Consider a Fresh Chrome Installation:
If you’ve tried all the optimization steps and still experience persistent performance issues, consider performing a fresh installation of Chrome. Uninstall Chrome from your system, delete any remaining files and folders related to Chrome (including the ‘appdata local google chrome user data default’ folder), and then reinstall Chrome from scratch. This process can give you a clean slate to work with and might resolve any lingering problems.
Conclusion:
Optimizing the ‘appdata local google chrome user data default’ folder is a practical and effective way to enhance Chrome’s performance and provide a smoother browsing experience. By regularly clearing browsing data, disabling unnecessary extensions, and leveraging built-in Chrome features, you can keep the folder size in check and prevent performance issues.
Share Your Voice Anonymously: Join Our Google Forms Survey and Shape the Future!
Remember that Chrome’s performance is influenced by various factors, including system specifications and the complexity of the web pages you visit. Experiment with the provided expert tips to find the combination that works best for your system and browsing habits. Enjoy a faster and more efficient browsing experience with an optimized Chrome browser.