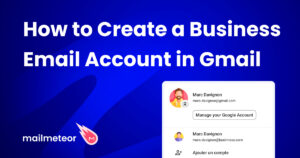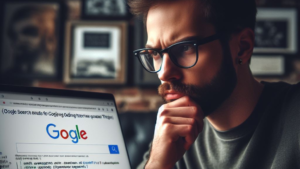[ad_1]
Step-by-Step Guide: Creating a Google Domain Email for Your Business
In today’s digital world, having a professional email address for your business is not just an option but a necessity. It enhances your brand image, builds credibility, and makes communication with your clients and customers more efficient. One of the most popular and reliable options for creating a professional business email address is Google Domain Email. In this step-by-step guide, we will explore how to create a Google Domain Email for your business.
Step 1: Sign up for a Google Workspace Account
The first step towards creating a Google Domain Email is signing up for a Google Workspace account. Google Workspace is a paid service that provides a wide range of productivity tools for your business, including Gmail, Google Drive, Google Docs, and more. Visit the Google Workspace website and click on the “Get Started” button to begin.

Step 2: Choose a Domain Name
During the signup process, you will be prompted to choose a domain name for your business email address. Ideally, your domain name should reflect your business name or brand. You can either register a new domain directly through Google or use an existing domain by verifying ownership.
Step 3: Set up Your Account
After choosing a domain name, you will be asked to set up your Google Workspace account. Provide the necessary information, such as your business name, location, and desired email address. Ensure that you choose a professional and easily recognizable email address, such as yourname@yourdomain.com.
Step 4: Configure Your MX Records
Once you have set up your Google Workspace account, you need to configure your domain’s MX (Mail Exchange) records to direct email traffic to Google’s servers. This step may require technical knowledge, so it’s recommended to check Google’s documentation or consult with your domain provider for assistance. Essentially, you need to update your domain’s DNS settings with Google’s MX records.
Step 5: Verify Your Domain
After updating the MX records, you need to verify your domain to confirm ownership. Google provides several methods for domain verification, such as adding a specific DNS record, uploading an HTML file to your website, or adding a meta tag to your website’s homepage. Choose the method that suits you best and follow the provided instructions.
Step 6: Customize Your Email Theme and Layout
Once your domain is verified, it’s time to customize the look and feel of your email by selecting a theme and layout that aligns with your business branding. Google Workspace offers a wide range of themes and layout options to choose from. You can also add your business logo and customize the email signature to further personalize your business email.
Step 7: Set up Filters and Labels
To manage your incoming emails efficiently, it’s a good practice to set up filters and labels. Filters allow you to automatically categorize and organize your incoming messages based on certain criteria, such as sender, subject, or keywords. Labels enable you to tag and sort your emails for easy retrieval and organization.
Step 8: Enable Two-Factor Authentication
To enhance the security of your Google Domain Email, it’s highly recommended to enable two-factor authentication (2FA). 2FA adds an extra layer of security by requiring a verification code, usually sent to your mobile device, in addition to your password when logging in. This protects your email account from unauthorized access and potential data breaches.
Step 9: Import Existing Emails and Contacts
If you already have an existing email account, you can easily import your old emails and contacts to your new Google Domain Email account. Google Workspace provides a simple process for transferring your emails from other email providers. Additionally, you can import your contacts from various sources, such as CSV files or other email clients.
Step 10: Explore Additional Features and Integrations
Congratulations! You have successfully created your Google Domain Email for your business. Now it’s time to explore the plethora of additional features and integrations that Google Workspace offers. You can integrate your business email with other Google tools, such as Google Calendar, Google Meet, Google Drive, and Google Docs, to streamline your workflow and enhance productivity.
Unlock the Power of Professionalism with Gmail’s Domain Feature
In conclusion, creating a Google Domain Email for your business is a straightforward process that offers numerous benefits. It not only enhances your brand image but also provides you with a suite of powerful productivity tools. By following this step-by-step guide, you can create a professional email address, configure your domain, and harness the full potential of Google Workspace for your business.
[ad_2]