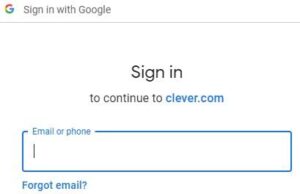[ad_1]
The Ultimate Guide: How to Set Up Your Business Email with Google
In today’s digital age, having a professional email address is crucial for any business. It adds credibility to your brand and helps you communicate effectively with your customers and clients. One of the most popular email service providers for businesses is Google. With its suite of tools and advanced features, setting up your business email with Google can be a game-changer. In this ultimate guide, we will walk you through the step-by-step process of setting up your business email with Google.
Step 1: Choose a Domain Name
Before you can set up your business email, you need to have a domain name. A domain name is the unique web address that identifies your business online. It should be easy to remember and reflect your brand identity. You can purchase a new domain from a domain registrar like GoDaddy or use an existing domain if you already have one.
Step 2: Sign Up for Google Workspace
Google Workspace is the suite of productivity tools offered by Google, including Gmail, Google Docs, Google Drive, and more. To set up your business email with Google, you will need to sign up for a Google Workspace account. Go to the Google Workspace website and choose the plan that best suits your business needs.
Step 3: Verify Your Domain
Once you have signed up for Google Workspace, you need to verify your domain ownership. This step ensures that you have the authority to use the domain for your email address. Google provides different methods for domain verification, such as adding a DNS record or uploading an HTML file to your website. Follow the instructions provided by Google to complete the verification process.
Mastering Your Professional Gmail Account: Essential Strategies for Success
Step 4: Create User Accounts
Now that your domain is verified, it’s time to create user accounts for your business email. User accounts will allow you and your team members to access your business email using your custom domain. Sign in to your Google Workspace admin console and navigate to the “Users” section. Click on “Add new user” and fill in the required information for each user. Make sure to assign the appropriate email address and set the desired password for each user.
Step 5: Set Up Email Forwarding
Email forwarding allows you to receive emails sent to your business email address in your existing personal email account. This is particularly useful if you prefer to access all your emails in one place. To set up email forwarding, go to your Google Workspace admin console and navigate to the “Apps” section. Click on “Google Workspace” and select “Gmail.” From there, you can configure email forwarding by adding your personal email address as the forwarding address.

Step 6: Configure MX Records
To ensure that your business email is delivered to the correct email server, you need to configure the MX records for your domain. MX records define where incoming emails should be directed. Contact your domain registrar or DNS provider for instructions on how to modify your MX records. You will need to add the MX records provided by Google.
Step 7: Customize Email Settings
Now that the technical setup is complete, it’s time to customize your email settings to match your business needs. Log in to your Google Workspace admin console and navigate to the “Apps” section. Click on “Google Workspace” and select “Gmail.” From there, you can customize various settings, such as email signature, spam filters, and email routing. Take the time to explore the different options and adjust them according to your preferences.
Step 8: Migrate Existing Emails (Optional)
If you already have existing emails in another email provider, you can migrate them to your new business email with Google. Google provides a migration tool that allows you to import emails, contacts, and calendar entries from various email providers. Consult Google’s migration guide for detailed instructions on how to migrate your existing emails.
Step 9: Communicate Your New Email Address
Once your business email with Google is set up, it’s time to start using it! Communicate your new email address to your customers, clients, and team members. Update your website and other online platforms to display your new email address. Also, consider creating email aliases for different departments or functions within your business to streamline communication.
In conclusion, setting up your business email with Google can elevate your professional image and improve communication within your organization. By following this ultimate guide, you can navigate the process step by step and ensure a smooth transition to your new business email. Remember to take advantage of the features and customization options offered by Google Workspace to optimize your business email experience. Good luck with your new professional email address!
[ad_2]